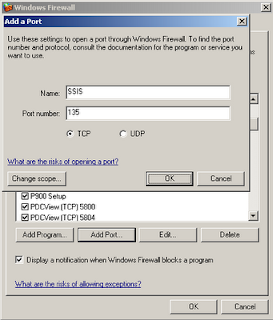SSISUnit is a testing framework for SSIS. it is based on xUnit Family of Unit Testing framework.
it provides better support to the SSIS environment. The main advantage of this tool is that you do not need to write any program to define the test scenarios.It accepts the declaration approach, the defined test information are storing in XML files. This tool is user friendly, it will be useful to the user whoever not from coding backgrounds.
Benefits of SSISUnit:-
1. SSISUnit support task testing in SSIS.
2. You can a create any number of tests
3. it helps to test complex packages much easier
4. you can define new test or you can import it existing package to declare/define the testcase.
2. You can a create any number of tests
3. it helps to test complex packages much easier
4. you can define new test or you can import it existing package to declare/define the testcase.
When the unit test is run, this is the sequence of execution for each test:
1. All commands in the setup node are executed.
2. The task referenced by the test is executed. If the task reference is the package guid, the entire
2. The task referenced by the test is executed. If the task reference is the package guid, the entire
3. package is executed.
4. The command contained in the test node is executed.
5. The value returned from the command is compared to the expected value for the test.
6. All commands in the teardown node are executed.
4. The command contained in the test node is executed.
5. The value returned from the command is compared to the expected value for the test.
6. All commands in the teardown node are executed.
SSISUnit UI Screenshot:-
Functionality Available with this UI:
Product Sample Package and Test
For Further Information, refer