Usually we will connect our SQL Server database by its Instance name or (local) or. (Dot), thru SQL Server management studio. There is another way to connect the DB in client tool, by IP Address. If you install the SQL Enterprise edition, this option is enabled default installation, but if you install other edition like enterprise or express, it is not default one.
You can enable IP access by following steps.
Start --> All Programs --> Microsoft SQL Server
This will open “SQL Server Configuration Manager” window, here Expand “SQL Server Network Configuration”, then select proper instance “Protocols for
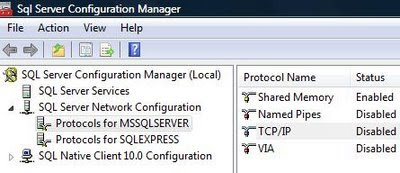
Double click on the “TCP/IP” Protocol from the list, then property window will appear with 2 tabs, “protocol” and “IP Addresses”. In Protocol Tab, Set Enabled as Yes.
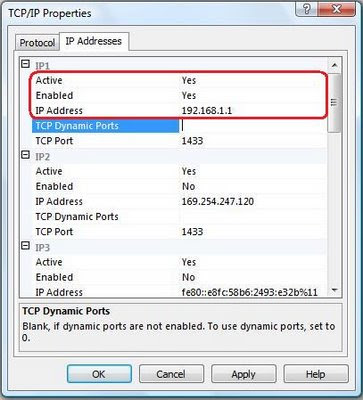 After set the property, click on the “Apply” button then Click “ok” button to exit the window. Now you need restart the SQL Server Services to update the changes.
After set the property, click on the “Apply” button then Click “ok” button to exit the window. Now you need restart the SQL Server Services to update the changes.After you restarted the services, you can connect the Database by your system IP Address.


Thank you for the good article.
ReplyDeleteI used to manage my database via this method and have to say it works well though there are more comfortable ways to do the same work for instance, data room services.